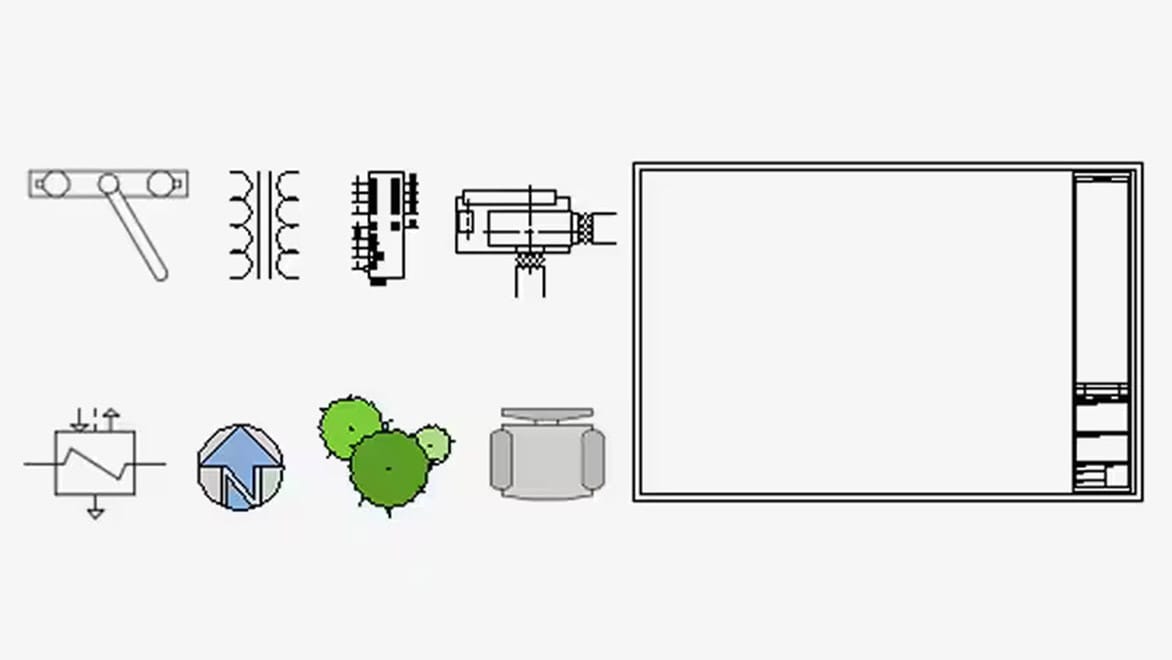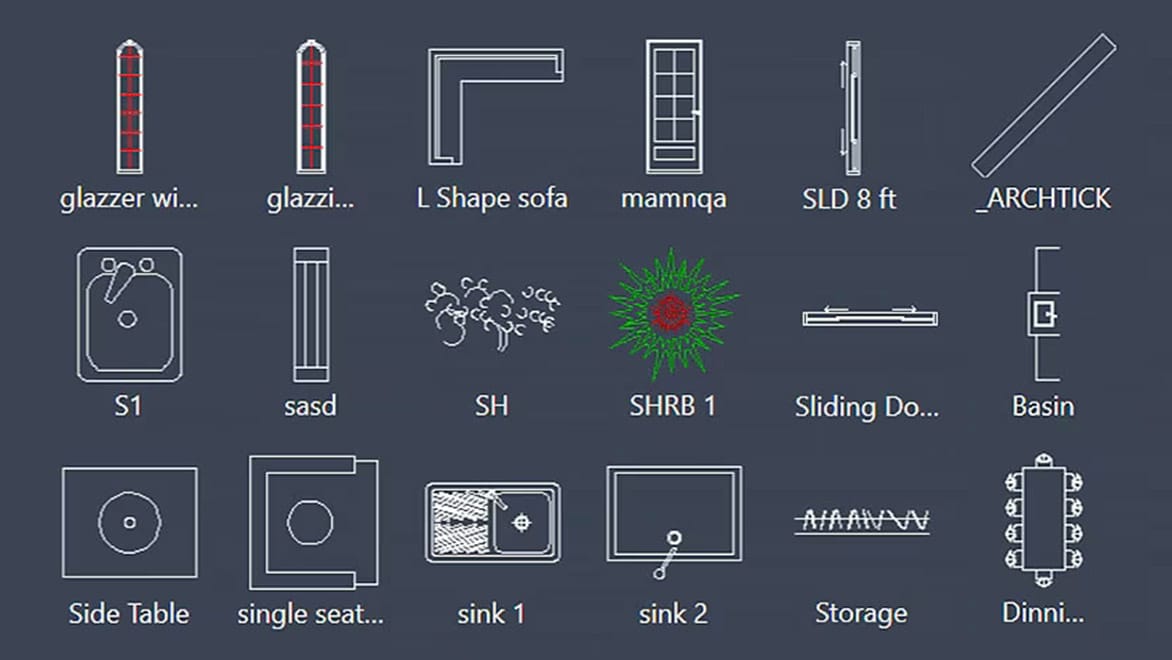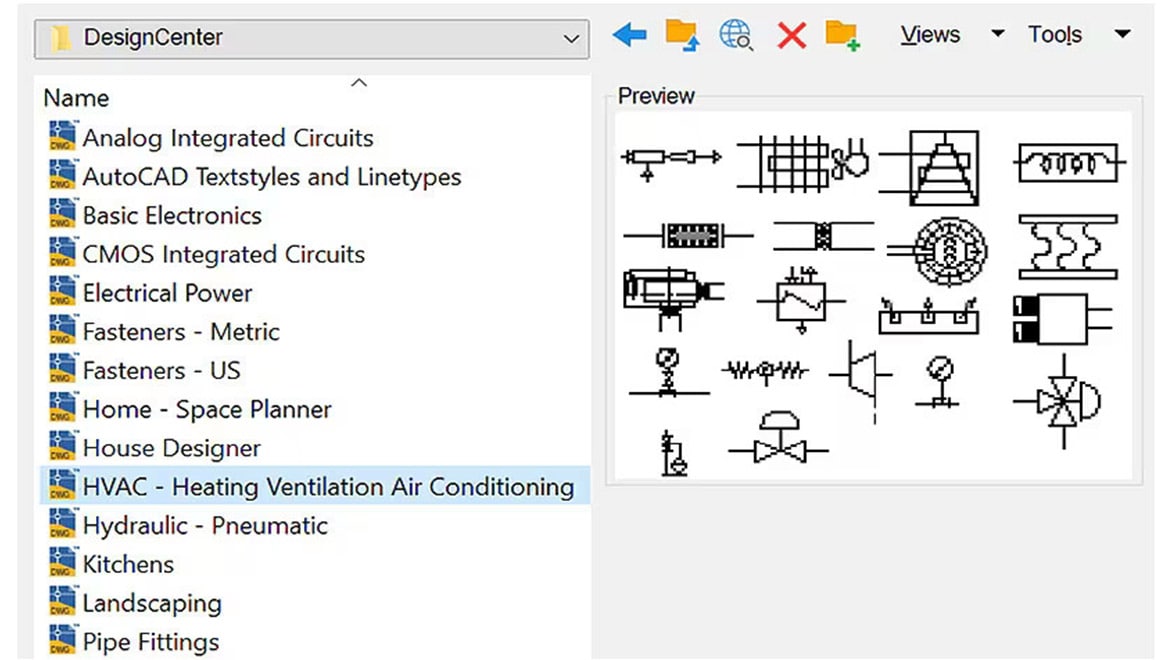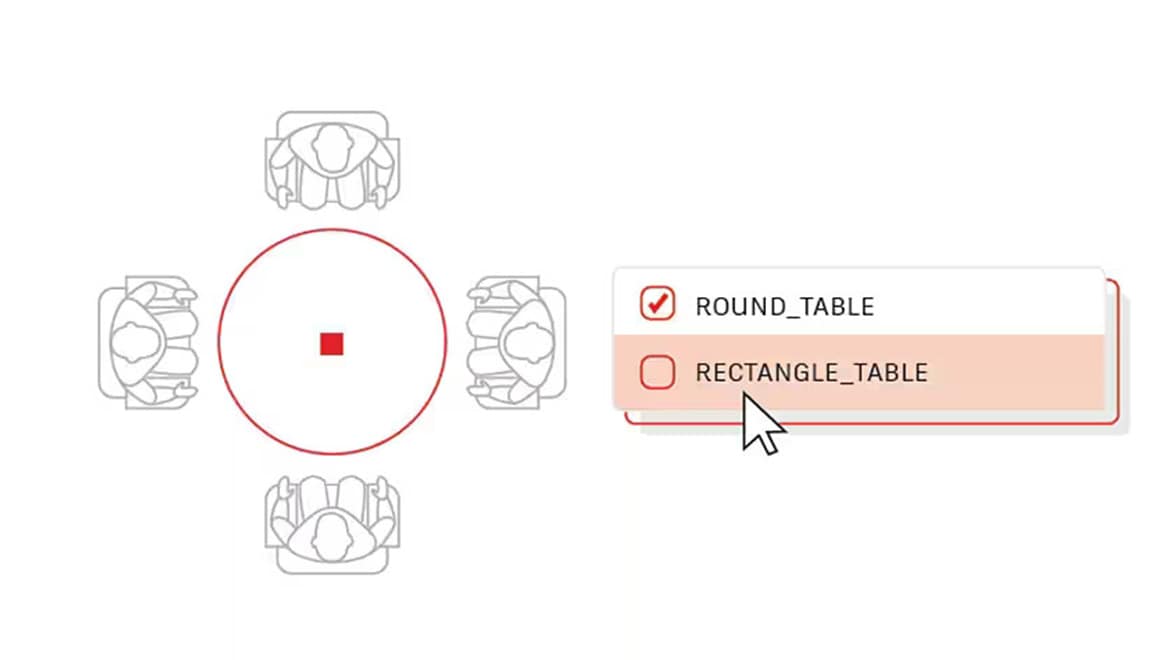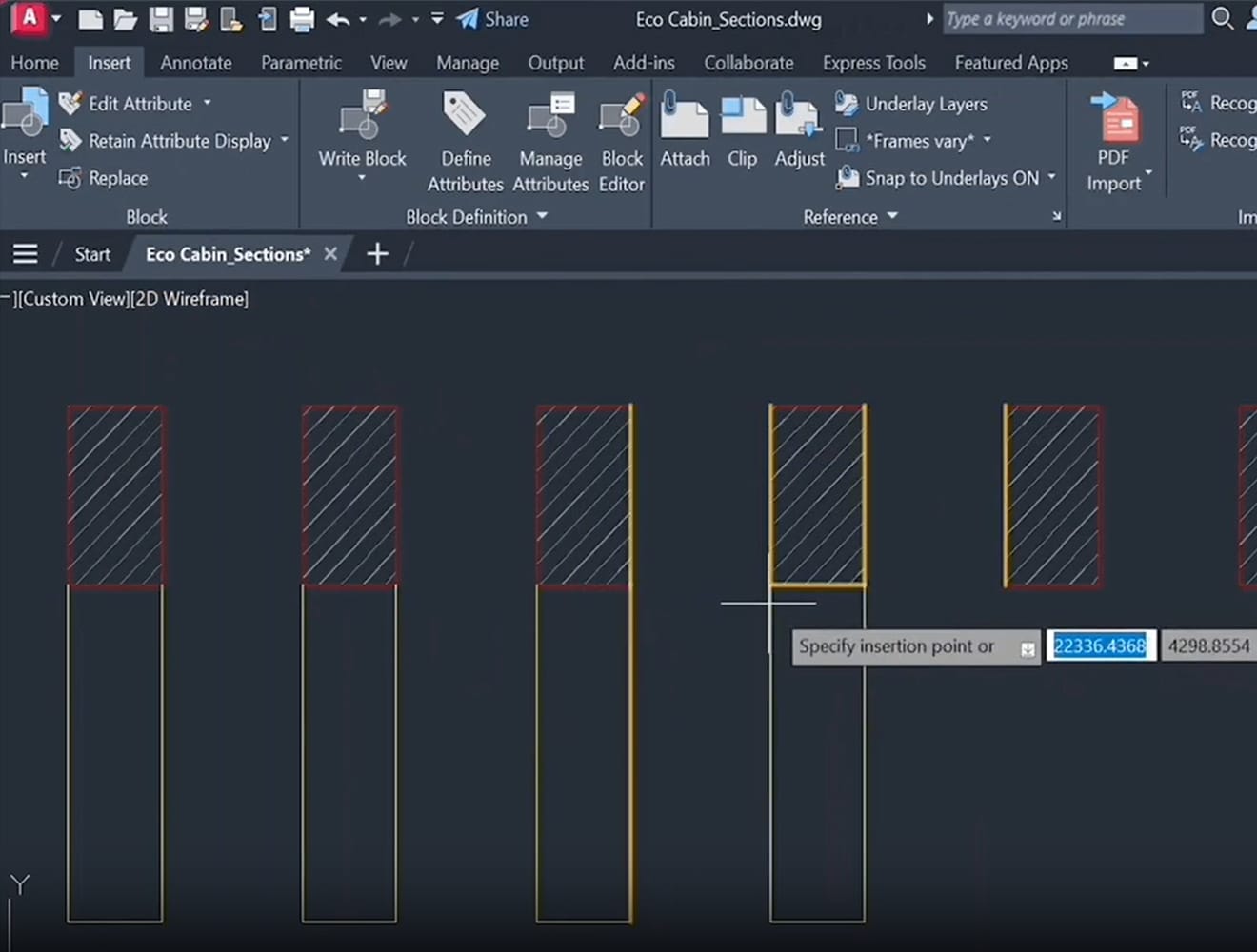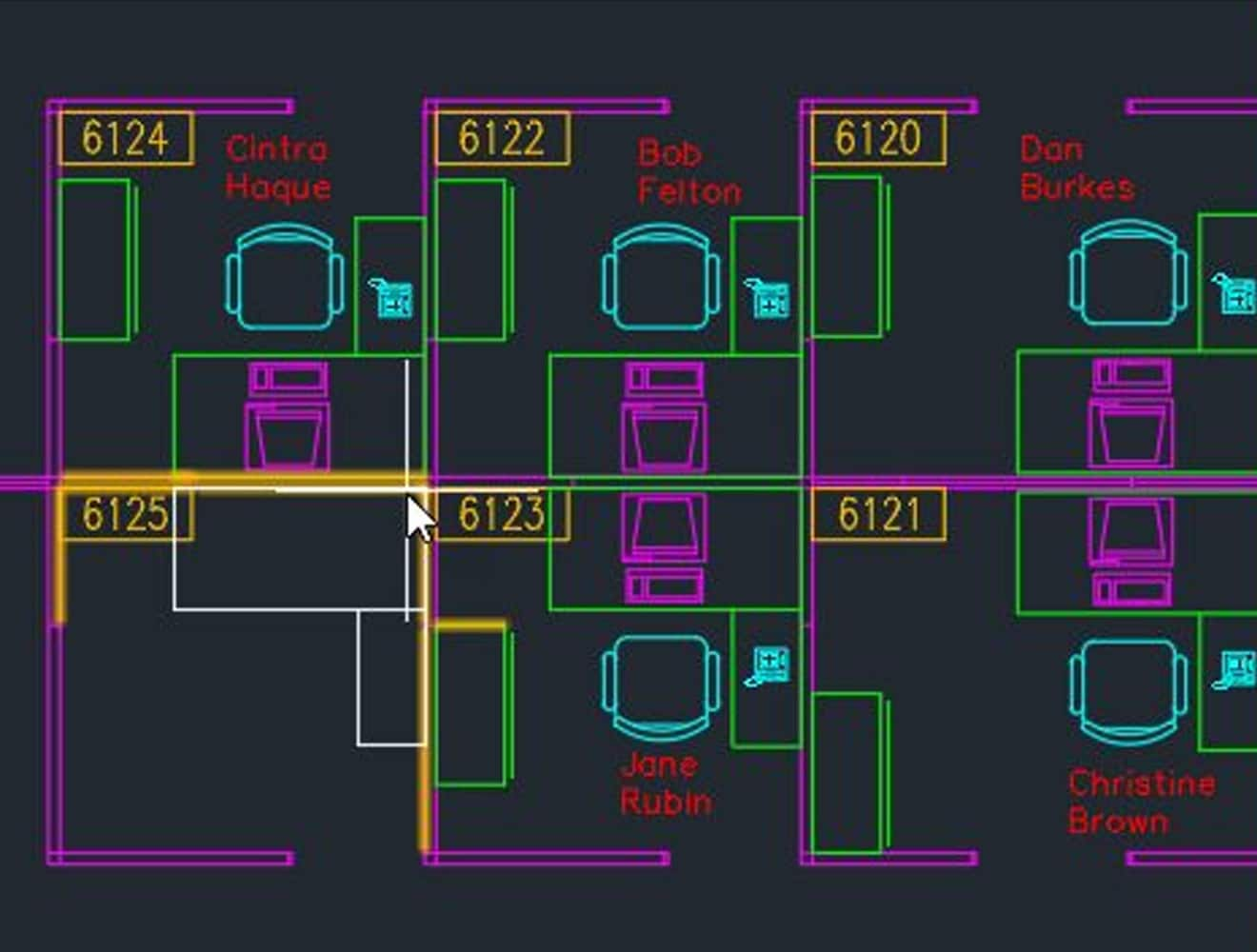& Construction

Integrated BIM tools, including Revit, AutoCAD, and Civil 3D
& Manufacturing

Professional CAD/CAM tools built on Inventor and AutoCAD
Image courtesy of Disney
See how Autodesk’s Design and Make Platform enables creative problem solvers to build limitless galaxies—here and far, far away.
CAD blocks are named groups of objects that act as a single 2D or 3D object. You can use them to create repeated content, such as drawing symbols, common components, and standard details. Blocks help you save time, maintain consistency, and reduce file size, since you can reuse content. You can also share CAD block content with colleagues and peers, allowing for more dynamic collaborations.
By allowing you to save and repeat commonly used design features collectively as a single object, AutoCAD blocks revolutionize larger projects and streamline smaller ones.
You can create your own CAD blocks or choose from pre-made design blocks in both AutoCAD and AutoCAD LT software. Insert a block into a CAD drawing either by specifying a drawing file or block definition within a drawing file. Then you can easily move, copy, rotate, or scale it.
You can also define AutoCAD blocks within your current drawing or import them from third-party providers. The latter is often the case when using CAD blocks that relate to specific parts and products.
Creating savable, reusable blocks and then pasting them within a drawing for repeated content saves time and makes everything look consistent. Smart Blocks in AutoCAD 2024 automates part of the process to make it even faster. And using blocks rather than recreating elements can significantly reduce AutoCAD file sizes.
Whether using them for symbols, common components, or other standard details, AutoCAD blocks are sharable files. They are easy to share with colleagues, peers, or any other stakeholders, clearing the way for better collaboration on projects.
Dynamic blocks can save even more time and decrease file size even more, because they can take the place of multiple static blocks. Each dynamic block can change attributes such as shape, size, or configuration depending on how you want to use them.
2D and 3D CAD tools, with enhanced insights, AI-automations, and collaboration features. Subscription includes AutoCAD on desktop, web, mobile, and seven specialized toolsets.
Best-in-class tool for 2D CAD drafting, drawing, and documentation. Subscription includes AutoCAD LT on desktop, web, and mobile.
You’ll find some CAD blocks in the sample files that come with AutoCAD. Navigate to the DesignCenter folder, where you'll see a variety of sample drawings, each containing a set of related CAD block definitions.
There are many other places online where you can get access to ready-made CAD blocks suitable for a wide range of design fields. Here are just a handful of CAD block library resources on the internet:
Dynamic blocks can save you time and decrease file size. Create one block that can change shape, size, or configuration depending on usage instead of inserting multiple static blocks. Add attributes or dynamic properties to CAD blocks, so they can accommodate different text strings, shapes, or sizes.
Dynamic CAD blocks work by establishing rules and restrictions that you can tailor to your needs each time you place a specific design block.
Smart blocks take the concept of CAD blocks one step further, by automating large parts of the process to save you time. Smart blocks are available in both AutoCAD and AutoCAD LT. They allow you to get more done with less effort, thanks to intelligent machine-learning technology. Say goodbye to painstakingly adjusting, shifting, and tweaking each new block manually.
CAD blocks save you lots of time by grouping objects together and allowing you to place them within your design many times. The Smart Blocks Placement feature builds on this by giving you the ability to automatically place those blocks based on the way you’ve placed them before. This means that instead of having to manually place each block with down-to-the-detail accuracy, you can place just one and AutoCAD will infer the correct positioning each subsequent instance. This allows you to ensure consistency across large projects, such as office design plans with many desks and chairs, as well as saving time.
Designs are constantly changing, and when you’re working with a large number of CAD blocks that can mean a lot of work to find and adjust all instances of an item that need to be changed. AutoCAD 2024’s smart blocks replacement tool handles that work automatically, freeing you up to focus on the next challenge.
The replacement tool uses machine learning-based suggestions, recently used blocks, and manual substition of CAD blocks to allow you to identify and replace one or more of your blocks instantly.
Dynamic blocks have flexibility and intelligence. You can easily change a dynamic block reference in a drawing while you work, manipulating the geometry through custom grips or properties. You can adjust the block reference in place. For example, instead of creating multiple blocks for different table types and chair settings, you can create one table block.
ALIKA DESIGN
A one-woman interior design firm takes advantage of AutoCAD skills and CAD block functionality to serve clients and other interior designers alike.
Image courtesy of Jordi Jerea Photography.
NATURE'S DESIGNS
A landscape designer shares the inspiration to start her own business and how AutoCAD LT helps her succeed with the design process.
Image courtesy of Rose Remillard.
STUDIO A ARCHITECTURE
AutoCAD, CAD blocks and Autodesk’s Architecture toolset helped a firm to design an independent and assisted living community where quality of life is paramount.
Image courtesy of Studio A Architecture.
Autodesk experts show how to work with blocks in AutoCAD, covering a range of topics from best practices to how to use the latest features such as Smart Blocks: Placement.
Learn to create dynamic blocks in AutoCAD, which can represent multiple configurations of standard blocks, varying in size, shape, and other attributes.
Find out how to create blocks, place them in AutoCAD drawings, and edit their parameters in the Block Definition dialog box.
The DesignCenter is a repository of blocks, hatches, drawings, templates, and other drawing content where you can access and edit the material. Learn the ins and outs of DesignCenter here.
Get expert tips on how to create and use blocks, dynamic blocks, DesignCenter, and everything else that’s new, exciting, and powerful in AutoCAD and AutoCAD LT.
The online AutoCAD product documentation contains comprehensive instruction on creating, inserting, and modifying blocks; working with block attributes; creating and using dynamic blocks, and more.
Learn everything you need to know to create, edit, and insert blocks, as well as manage your drawing’s blocks in the blocks palette in this 12-lesson Autodesk Learning course.
There a several ways to create a block in AutoCAD. For the quickest way, press CTRL+SHIFT+C on the keyboard, and then snap to the “insertion” point. The insertion point is the point where the cursor is when you place the block. Next, you select which objects will make up the block and then press ENTER. To paste the block, press CTRL+SHIFT+V. The new block will be unnamed, and you can name it and enter other specifications in the Block Definition dialog box. For more details on block creation, read this.
To create a dynamic block in AutoCAD, first create a standard block and then open it in the Block Editor. You’ll need to have the Block Authoring Palette pop-up window open. From this pop-up, the basic way to create a dynamic block is create a parameter for a block in the Parameters pallete, and then give that parameter an action.
A single dynamic block can represent multiple configurations of standard blocks. For more details on creating a dynamic block, as well as real-word examples that can save you a lot of time, check out this blog post.
The AutoCAD DesignCenter is a repository of blocks, hatches, drawings, templates, and other drawing content that you can use to drag and drop content like blocks into the AutoCAD drawing editor. It’s easier and faster to do this from DesignCenter than it is to copy and paste items like blocks from other AutoCAD projects.
From DesignCenter, you can also do things like create Tool Palettes, redefine a block’s definition, and open the Block Editor. You can access Design Center from AutoCAD’s Ribbon in the Palettes panel of the View tab. For more in-depth instruction, visit this page.