& Construction

Integrated BIM tools, including Revit, AutoCAD, and Civil 3D
& Manufacturing

Professional CAD/CAM tools built on Inventor and AutoCAD
Product installation varies according to which method you use:
Note: For most 2022 and later products for Windows, you can configure your product in Autodesk Account before you install. For most product releases earlier than 2022, you download the installer and then customize during installation.
From a simple download, products install with the base configuration.
Note: For Windows, most 2022 and later products use the Autodesk Create Installer.
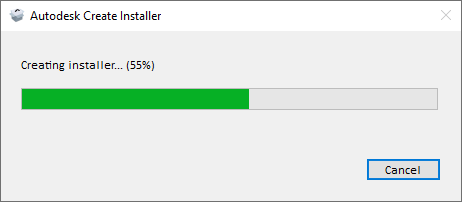
Run the small exe to create the installer in your downloads folder.
Note: For most products, this method does not include updates.
Note: When you use the Install or Download method, installation of updates must complete before you can start the product.

The Assistant can help you find answers or contact an agent.
What level of support do you have?
Different subscription plans provide distinct categories of support. Find out the level of support for your plan.